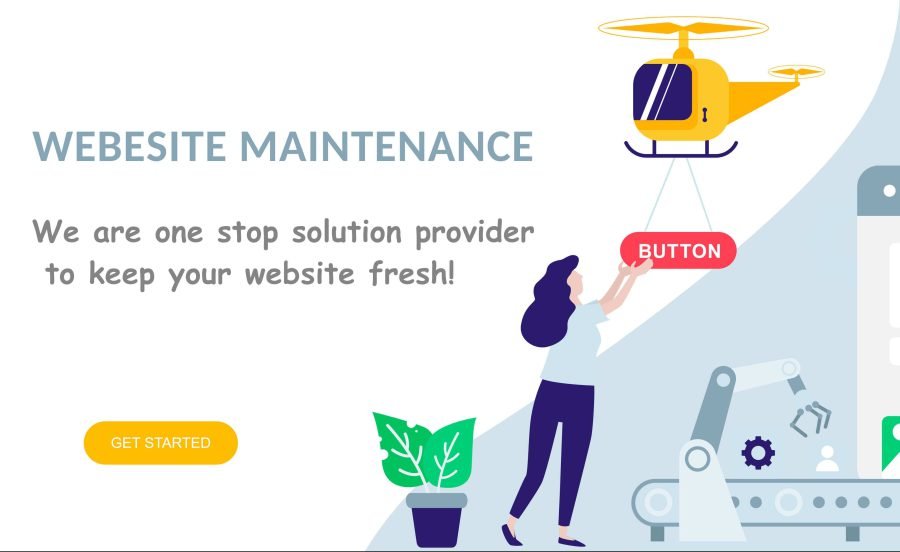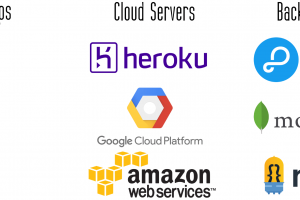We all have heard WordPress is one of the most dominating Contents Management System in the world since it has mind boggling 33% (Roughly) of Market share in WEBSITE builder/CMS. I think large community support and open source are one those key ingredients which has made WordPress so Popular. Earlier wordpress was launched mainly for blogging and still “Blog” is the most important and powerful feature of WordPress however large number of websites are being published as either Corporate Website or Ecommerce websites. There are more than 55,000 plugins, 11,000 different themes and widgets and many more options available on WordPress just to optimize your website without knowing a coding and designing.
Once you have your website in place as a business owner another challenge is how your WordPress Website Maintainance? Since you have to keep your website updated with latest information like latest Offers, News, Contents, Company Information, Portfolio information etc do you know that you can do it quickly by yourself.
WARNING: PLEASE DO NOT DO ANYTHING IF YOU HAVE NO IDEA WHAT YOU ARE DOING WITH YOUR WEBSITE
Now I am going to give you some info to manage few things yourself. However, maintaining a WordPress website is one of the tedious process, but it will help you to grow your presence in very efficient way, keep you updated with the latest technologies and it provides fair and secure environment of your website. So make sure that you follow the right tips to maintain a WordPress Website. In this post, We will take a look at the website maintenance tips. By following all the tips can help you to achieve an increased website traffic, website loads fast and higher ranking in search results
First of all you need to know from where you can do WordPress Website updates? Well answer is simple; any CMS websites have Admin Panel from where you can manage pretty much everything about your site. You just need to type “wp-admin” after your domain name and it should take you to login screen of your Admin Panel. Eg. http://www.mydomain.com/wp-admin and hit enter. If you know user name and password simply enter but if you don’t know then you will have a link to reset password and it should send you a link to reset password of website. If still no idea please reach out to web designer who have built your site can help you.
IMP: If nothing works you can feel free to reach out to WEBRENCE by writting small note on info@webrence.com or give us call on +1-678-701-8187 or simply chat with one of our customer support agent through our website.
Now let me give you few quick lessons how to do some quick edits in your WordPress website!
Step 1: Navigate to Dashboard→ Posts→ Add New Post (To create new post)
Step 2: User can enter a title in Add New Post.
Step 3: Then we can write a brief note of that post.
Step 4: If user have to add an Image in that post, Then they have to proceed for a Featured Image option. Path: Set featured image→ Upload Files/Media Library→ Select image→ Set Featured Image→ Publish.
Step 5: In Publish option, They provide a manual options like, Save draft, Preview, Status(Pending review/Draft), Visibility(Public/Password Protected/Private) and Publish(Immediately/Date and Time) to set.
Step 6: In Format option, They provide an options like; Standard, Aside, Image, Video, Quote, Link, Gallery and Audio to set.
Step 7: If user have to add a post in different categories then they can choose a categories option.
Step 8: They can also add a different tags in their post for using Tags option.
Step 9: At last, Publish a Post.
Step 1: Go to Dashboard→ Pages→ Add New Pag (To create new page)
Step 2: User can enter a title in Add New Page.
Step 3: Then we can write a brief note of that page.
Step 4: If user have to add an Image in that page, Then they have to proceed for a Featured Image option. Path: Set featured image→ Upload Files/Media Library→ Select image→ Set Featured Image→ Publish.
Step 5: In Publish option, They provide a manual options like, Save draft, Preview, Status(Pending review/Draft), Visibility(Public/Password Protected/Private) and Publish(Immediately/Date and Time) to set.
Step 6: In Page Attributes we can choose an options like; Parent, Template and Order.
Step 7: At last, Publish a Page.
Step 1: Dashboard→ Appearance→ Menu.
Step 2: User have to create a menu.
Step 3: There are option like, Pages, Posts, Custom Links and Categories.
Step 4: Then, Select one of them above option and add to menu.
Step 5: All pages are shows in a Menu Structure. They have facility to drag/drop menus and sub menus.
Step 6: In Menu Settings, We can select Automatically add new top level pages to this menu and Primary menu.
Step 7: We can also delete a menu.
Step 8: At last, Save Menu.